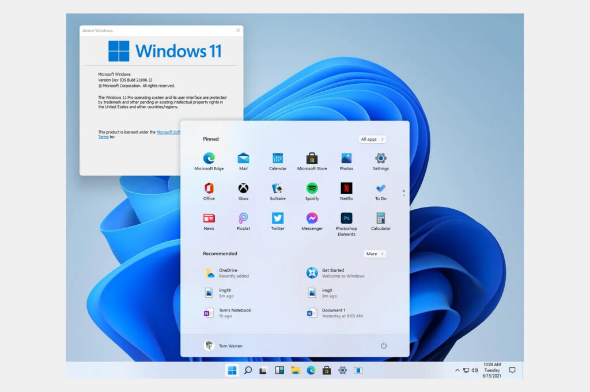Connexion à DriversCloud Créer un compte DriversCloud.com Réinitialisation du mot de passe DriversCloud.com Migration du compte
Gagner quelques FPS sous Windows 11 en activant le GPU Scheduling
Par défaut, il semble que certaines petites options bien pratiques ne soient pas forcément activées après l’installation du nouveau Windows 11.
Disponible depuis quelques jours, Windows 11 fait encore couler beaucoup d’encre. Certains utilisateurs se plaignent de problèmes dès la procédure d’installation quand d’autres évoquent des performances moindre que sous Windows 10 alors que la configuration matérielle de leur PC est rigoureusement identique. Dans ce cas, le problème viendrait donc bien du nouveau système d’exploitation signé Microsoft. Il a été remonté que la désactivation du GPU Scheduling pourrait être la cause de certaines baisses de performances, surtout si l’option était activée sous Windows 10 bien sûr.
Le site How-To Geek a mis en place un petit guide pas-à-pas bien pratique pour réactiver ladite option. Attention, il semble que ce guide concerne essentiellement les détenteurs de carte graphique NVIDIA. Sur les cartes AMD, l’option ne porterait pas le même nom, mais nous n’avons pas de carte de ce constructeur pour le vérifier. Rien ne vous empêche cependant de suivre ledit guide et de vérifier, au moment d’accéder à l’option importante, si elle est bien présente.
En premier lieu, nos confrères suggèrent de bien mettre à jour les pilotes graphiques sur votre système. C’est effectivement une précaution importante afin de disposer du logiciel le plus récent. Ensuite, comme vous pouvez le voir sur la capture ci-dessus, il s’agit d’accéder aux paramètres de Windows, par exemple, en utilisant le raccourci clavier « Windows + i ». Sur la fenêtre qui vient de s’ouvrir, il faut repérer la rubrique « Système » ou « System » dans la langue de Shakespeare et, à l’intérieur, la section « Affichage » (« Display »).
Les choses sont ensuite plutôt automatiques : il vous faut identifier la section des « Paramètres associés » (« Related settings ») pour y voir deux options, celle qui nous intéresse concerne les « Graphiques » (« Graphics »).
Maintenant, comme vous pouvez encore le voir ci-dessus, tout en haut de la nouvelle section, il faut simplement cliquer sur « Changer les paramètres graphiques par défaut » (« Change Default Graphics Settings ») : c’est là que nous trouverons l’option de GPU Sheduling.
Nous sommes maintenant tout près du but : une seule option est ici disponible, la « Planification de processeur graphique à accélération matérielle » (« Hardware-Accelerated GPU Scheduling »). Le curseur a deux positions : activer / désactiver. Le conseil est donc d’activer la chose, Windows vous demandera de redémarrer le système. Ceci fait, vous pourrez vérifier que les performances de votre machine sur vos jeux préférés sont effectivement supérieures. Si ce n’est pas le cas ou, pire, comme Microsoft le précise, vous rencontrez des baisses de performances, alors procédez de la même manière pour désactiver l’option.